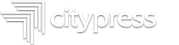SHINY!
Blinding reflections at the touch of a button. Far beyond the capability of a mere copier. The Kodak NexPress offers a totally unique ability to add coatings to your images. Matte or gloss finish, spot or flood or a combination of them. A crystal clear coating without haze or yellowing can be applied as easily as adding a spot colour to your design. It can be used to enhance the vibrancy of photos, images and design elements as the coating reflects light and makes colours appear richer and more vivid. The most effective results are achieved using large blocks of colour or photos contrasting with large areas of unprinted white areas. It can be applied to one or both sides of the paper. Fine text is not suitable for spot glossing.
Unlike anything being offered in print, the Nexpress regular gloss coating can be made even glossier. Kodak’s glosser unit can apply a surface sheen (spot or flood) comparable to the glossiest photo prints or replicate a laminate look for a genuinely eyepopping surface. With the application of the high gloss you will boost the power of colour, get the result of UV coating with the benefits of recyclability, gloss coating has the ability to extend the life of your print.
For flood gloss no file preparation is needed just let City Press know you would like to apply a full gloss to your project. However if you are planing on creating an special effect with spot gloss you must prepare your file for printing.
Creating a spot gloss PDF
- Using your chosen design application take all vector elements and place on a new top layer. If the object is a photo, use the a Clipping Path or create a new vector object to cover the print area in the spot layer.
- Create a new spot colour swatch:
- Name the swatch ‘NexPress DryInk clear’ – (Make sure to use this exact name, including capital letters and spaces, exactly as it appears above. Be careful to not leave extra spaces at the end)
- Designate it as a Spot colour
- Set the colour to an CMYK value. We recommend you use a unique colour that will easily separate it from the rest of your artwork, ie. C0 M100 Y0 K0
- Select all vector objects in the new layer.
- Change the objects’ fill (and/or outlines) to the new ‘NexPress DryInk Clear’ swatch (100% filled).
- Set all the newly coloured vector files’ transparency blending to Multiply.
In Adobe InDesign® this can be found under: Objects/Effects/Transparency
In Adobe Illustrator® open: Window/Transparency
- Save the file and export a PDF in the usual way.